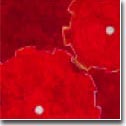| |
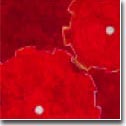 |
|

|




|
|
 |
 |
Introduction to Unix at CEE UCL
|
|
A Very Brief History of Unix
|
| |
"In a word, don't reboot the machine at all. Period."
- Thomas Edison
Unix is a powerful computer operating system that was first created
at the AT&T Bell Laboratories in 1969 on a cast-off DEC PDP-7. A
small group of researcher wrote a small general-purpose time-sharing
operating system, and named it Unix. In the process of developing
Unix, the authors also had to create a new programming language
called C (it was the third version of the language -- the first
two versions were called BCPL and B). Since then, it has spread
world-wide, with hundred of thousands of systems installed, from
microcomputers to the largest mainframes.
Unix is very popular among the scientific, engineering, and academic
communities due to its multi-user and multi-tasking environment,
flexibility and portability, electronic mail and networking capabilities,
and the numerous programming, text processing and scientific utilities
available. It has also gained widespread acceptance in government and
business.
There are several reasons the Unix systems are so successful.
First, because it was written in C, it is portable -- Unix systems
run on a range of computers from microprocessors to the largest mainframes;
this is a commercial advantage. Second, the source code is available and
written in a high-level language, which makes the system easy to
adapt and modify to particular requirements. Finally, and most
important, it is a stable operating system with rich and productive
system capabilities.
Over the years, two major forms (with several vendor's
variants of each) of Unix have evolved: AT&T Unix System V and
the University of California at Berkeley's Berkeley Software Distribution
(BSD). However, in a nutshell (called system kernel) they are quite
similar. Examples of popular Unix variants include SUN Solaris and SunOS,
IBM AIX, HP Apollo, SGI Irix, DEC Ultrix/OSF, BSD, Linux, etc. Sun
SPARC workstations in CEE Unix Computing Laboratory (UCL) run Sun's
version of Unix called Solaris which is an AT&T Unix System V variant.
|
| |
When you use Unix, several layers of interaction are occurring
between the computer hardware and you.
The first layer is
the kernel, which runs on the actual
machine hardware and manages all interactions with the hardware.
All applications and commands in Unix interact with the kernel,
rather than the hardware directly, and they make up the second
layer.
On top of the applications and commands is the command-interpreter
program, the shell, which manages
the interaction between you, your applications, and all
available Unix commands.
The third layer is a windowing
system such as X (or X-windows depending on whom you ask).
The windowing system usually interacts with the shell, but
it can also interact directly with applications.
The final "layer" is you, the user.
You will interact with the entire operating system through
just the shell, or through a combination of the shell and the
window system.
The default graphical environment/window system manager
came with Solaris is called Common Desktop Environment
or CDE (of course, OpenWindow comes automatically with
any Sun machine). CDE interface based on X11/R6 (X version 11 Release
6) and Motif GUI (an enhanced extension of X). There are
various types of screen modes, called terminal types that
are X-oriented (i.e., GUI terminal such as "xterm" and "dtterm"),
and a few that are text-oriented (i.e., text-only terminal
such as "vt100" and "tty"), which is what remote users
normally get, i.e., "pine" e-mail program in ODU student
e-mail account.
|
| |
"Time is the best teacher. Unfortunately, it kills all its pupils"
- Hector-Louis Berlioz
There are a few important items that I would like you to
remember to effectively use the computing systems here in CEE UCL.
- Please realize, however, that you are not dealing
with DOS/Windows/MacOS anymore. You cannot simply turn
off a machine without risking damage to the machine,
terminating programs that might have been running for days,
and angering all the people who happen to be logged in the
network, both on-site and remote, not to mention bringing down
the wrath of the system administration. Rebooting a machine
would tend to cause you many more problems than you thought
you had when you started reaching for the power. If you
need help, please ask someone in the lab first.
- You should never share your account password with anyone.
If someone discovers (or you tell someone) your password,
not only will they have access to your personal files, but
they will have a much better chance to launch attacks against
the security of the entire system.
Your account password is the key to accessing and modifying
all of your files. If another user discovers your password,
he or she can delete all your files, modify important data,
read your private correspondence, and send mail out in your
name. You can lose much time and effort recovering from such an attack.
- The best way for you to learn about the Unix in
general is to experiment, and to learn from man (=manual)
pages that are available on-line. To read on-line manual
for a specific command you're curious/stuck with, use man
command. If you would like to read the manual on the manual
or how to use the manual, for example, you need only to type
"man man." That will get you started. We'll talk about this
man page again a little bit later.
- Just like in any other laboratory environment, use
your common sense on how to behave in the laboratory and
be always courteous to other users - don't be a hog. Since
Unix is a multi-user, network operating system after all.
Threatening you with your account and forcing a plethora
of red tapes to make you comply with the CEE UCL laboratory
policy (yes, the long one) is the last thing in the wish
list. Please help maintaining current "common sense"-based policy.
|
| |
"Pluralitas non ponenda est sine necessitate"
- Multiplicity is not to be asserted when it is unnecessary
I realize that many of you have never had the experience with the
Unix system. I repeat, the best way for you to learn about the
Unix is to experiment, and "Read The Fine Manuals" (RTFM) that
are available to you. Of course, introductory books and references
from the library (you know, the place where they keep all the
sci-fi stories) and other sources are always useful additions
for accelerating your learning curve.
For example, the system administrators (a.k.a. Unix gurus) are
the people responsible for maintaining the system in CEE UCL.
Reading the instructions and experiment is how they learned what
they know, and how you can learn what you need to know to
maximize your experience with Unix.
Before proceeding to "Unix Crash Course 101," there're several
important idiosyncrasies of Unix you should know in beforehand;
- Unix is case sensitive. This
means that Unix distinguishes between uppercase and lowercase
letters, i.e., Bill and bill don't mean the same thing to Unix.
Most command names and files are entirely in lower-case.
Therefore, you should generally plan to type in lower-case
for most commands, file and directory names.
- There are a number of different "flavors" of Unix shells
(called command interpreters) available in CEE UCL network.
By different "flavors" I mean different shells that handle
your input in their own unique way. Depends on the type of
your account, your default login shell could be the
Bash
(Bourne Again shell) shell or tcsh (T-shell) shell.
Majority of the Unix topics in this exercise will be
identical with other shells, but there'll be some
shell-specific differences.
It is possible to determine which shell is in use by
typing "echo $SHELL" at the command prompt. The response
for the Bash shell would be "/usr/local/bin/bash*" that "*"
stands for its version number. Another popular shell
is the Tc shell (=tcsh) which would respond with "/usr/local/bin/tcsh."
- Unix commands can only be entered at the
shell prompt. Unix commands begin with a command name,
often followed by flags and arguments (options, filenames
and/or other expressions) and ends with a key.
In a sense, Unix commands are similar to verbs in English.
The option flags act like adverbs by modifying the
action of the command, and filenames and expressions
act like objects of the verb. The general syntax for
a Unix command is:
-
command
[flags]
argument1
argument2
·
·
·
The brackets around the flags is a shorthand way to indicate
that they are often optional, and only need to be invoked
when you want to use that flag. Also, flags need not always
be specified separately, each with their own proceeding
hyphen (or frequently referred as "minus sign"). Many times,
the flags can be listed one after the other after a single
hyphen. You'll find some examples later on (such as "
ls"
and "ps" commands).
For the time being, following example would illustrate
typical command syntax:
-
chmod
-R
755
test_99
"chmod" is the program called
(=command), "-R" is the flag, and "755" and "test_99" are arguments.
This command tells the computer to change the permission level of
directory "test_99" and its subdirectories to "755" recursively.
- If output scrolls up on your terminal screen
faster than you can read it, you can suspend it by
typing . To resume the display, type .
will abort a process, and will discard
the output to the screen until another is entered.
Be sure to note that although the output doesn't appear, the
process is still running. suspends the current program.
You can resume the suspended program by giving the "fg" (foreground)
command, or resume it in the background with "bg."
Of course, you need to find program's process ID first using "ps" command.
Here's a quick summary of special keys that are
frequently used in Unix.
| Key Combination |
It does |
| Ctrl-h |
^h erases the last character on the command line.
(=Backspace key) |
| Ctrl-c |
^c interrupts a command or process in progress
and returns to the command line. This will usually work;
if it doesn't, try typing several ^c's in a row. If
it still doesn't work, try typing ^\, q (for quit),
exit, ^d, or ^z. |
| Ctrl-d |
^d generates an end-of-file character. It can
be used to terminate input to a program, or to end
a session with a shell, i.e., logout. |
| Ctrl-s |
^s stops the flow of output on the display,
i.e., halt. To return back to the normal
state, use Ctrl-d (^q) |
| Ctrl-u |
^u erases the entire command line. It is
also called the "line kill" character. |
| Ctrl-w |
^w erases the last word on the command line. |
| Ctrl-z |
^z suspends a command or process in progress. |
| Ctrl-\ |
^\ quits a program and saves an image of the program
in a file called "core" for later debugging. |
|
- Unix is based on a multi-user computing environment. When you
start a Unix session on a workstation, you are placed in a directory
that contains your files. This directory is called your home
directory or login root directory. For example, a user "wclinton"
would have a home directory at "/home/wclinton." You can create,
copy, move, and remove files as well as create subdirectories that
reside in your home directory. However, you can not create, copy,
move, and remove files/subdirectories in other users' home directories,
because you do not have permissions on them.
- If you want to be proficient with Unix, you need to be
familiar with six basic elements of Unix. They are: commands, files,
directories, your environment, processes, and jobs. We will explore
each of these elements in a little greater detail later on, but
first you need to learn how to initiate a session on a Unix system.
|
|
First Log in, Password, Log out
|
| |
"'I see!', said the blind carpenter, as he picked up his hammer and saw"
- William Shakespeare, MacBeth
- In order to use a workstation operating under Unix
you need to "log in." This "log in" process attempts to
protect against unauthorized use of the computer equipment.
It also lets each user define their own personalized
working environment on the same workstation and even work
on the same workstation at the same time (both directly and remotely).
To log in to a workstation, you are then asked to enter
your login ID (= user ID), and password. Login to the
CEE UCL system with your login ID and initial password
provided by Dr. Yoon. Keep in mind Unix commands are
all case-sensitive. The characters will not appear when
you type your password to provide confidentiality, so
type carefully!
-
login: [type your Unix login ID]
password: [type your initial password]
- Since you're login for the first time, it will take
some time to create and prepare your home directories/mail
system/desktop settings, etc. The window-like desktop
environment is called Common Desktop Environment (CDE) and you
can use the icons to access various system resources and
applications. E-mail, personal preferences, editors, printers,
etc. and exit capabilities are all offered through point-and-click access.
- When "Desktop" is ready, press and hold down right
mouse button anywhere in the "Desktop." "Workspace Menu"
will pop up. While holding down right mouse button, select
"Program," then select "Console" and release mouse button.
You'll have a new text window (or "Terminal") with system
command prompt. You are ready to begin entering Unix commands.
The word "Console" means that you're physically sitting in
front of the actual workstation, using its keyboard and viewing
its display screen. (in contrast to a 'Terminal' that is what
you get when you log in from a remote location via network)
The system prompt in your "Console" should be in forms of
-
your login ID: [workstation name] Current_diretory>
and it is the computer's way of saying "OK, I'm ready!
What do you want me to do?" For example, user ID of
"napoleon" logins to a workstation named "sparky" will
have a system prompt look like
-
napoleon: [sparky] ~>
Note that "~" always represents your home directory. (we'll
talk about it little bit later in detail)
From now on, the system prompt
"your login ID: [workstation name] Current_diretory>" will be
abbreviated as a single "$" sign.
- First, you need to validate/update your user information
since this is the first time you ever log in to CEE UCL
network. When the UCL system administrator created your
user account, only a skeleton user
information was created, and that user information is call
a 'User Credential' in Sun Solaris system.
In order to gain access to CEE UCL network, you need to
validate & update your User Credential. Without a valid
User Credential, you will not be able to have any access
to any workstation in CEE UCL, neither directly nor remotely.
Now, update your user credential by typing following
command. (Do not type "$" sign as a part of command.
"$" means the system command prompt.)
-
$ rlogin solomon
(remote login to the network server)
$ chkey -p
Updating nisplus publickey database.
Generating new key for 'unix.XXX@cee.odu.edu'
Please enter the Secure-RPC password for [your User ID] :
[type your login password]
Please enter the login password for [your User ID] :
[type your login password]
Congratulation, you become a valid user with a full user credential.
Next step is to change initial temporary password to a password of your own choice.
- When you first receive your account information from
Dr. Yoon, you will probably be given a temporary password
(that you just used to log in). You should change your
password to something else right now.
Password is such an important security measure in Unix.
When you change your password, you MUST pick new password
that is hard to guess. Password is case-sensative (upper
and lower case mean different things). You should pick a
password at least 6 characters-long, including at least one
number AND one upper case character.
Don't neglect creating a "good" password. A good password
should be easy to remember for you but hard for others to
guess. Words in the dictionary, nicknames, and anything
related to you are poor choices for a password. One way
of generating a password is to use the first letter of
each word in a strange yet memorable sentence. For example,
Apwh9w could be your password based on the sentence; A pig
would have 9 wings.
Occasionally, the system administrators may run standard
password-cracking utilities on the accounts. If they can
guess your password (passwords that can be found in a
dictionary are the easiest!) you will find out rather
abruptly. If this all seems extreme, please realize that
I'm not anxious for your account to be cracked by someone
in Bulgaria, for example, to be used as a convenient way to
probe and hack the security of someone else's computers.
Changing to a new password is done with the "nispasswd"
command. After typing "nispasswd," you will be prompted
first for your current temporary password and then twice
for a new password.
-
$ nispasswd
nispasswd: changing password for [your User ID]
Enter login (NIS+) passwd:
[type your login password, i.e., current password]>
New password:
[type password of your choice, i.e., new password]
New password: [type new password again to confirm]
You can change your password anytime you want using
the same "nispasswd" command. Make it a habit to change
your password regularly.
- Your User credential is now updated. DO NOT forget your
new password. It's your sole responsibility to remember
your new password. You should never share your account
password with anyone. Exit from the remote server to the
console workstation.
-
$
exit
[log out from the remote server and get back to your console]
$
[You should see console workstation name in your prompt now]
- Press and hold down right mouse button anywhere
on the "Desktop." 'Workspace menu' will pop up. While
holding down right mouse button, select "Program'," then
click on "Terminal," and release mouse button. You'll have
a second text window with system command prompt.
- Try various on-line introductory materials from your
new Unix environment. Click on "Help Viewer" icon displayed
in the "CDE Desktop Panel" at the bottom of the screen. (it
is the second icon from the right side, or the one next to
"Trash bin" icons)
I'd highly recommend you to go through on-line introductory
materials: "Common Desktop Environment" and "Overview and
Basic Desktop Skills" to become familiar with your new Unix environment.
- To logout (or Quit), press and hold down right mouse
button. Once again, "Workspace" menu will appear. While holding
down right mouse button, select "Logout, " and release mouse button.
Click on "OK" confirmation button to logout.
If you click "Logout" and walk away without confirming logout,
your account will still be accessible to any other person in the
lab. It is like leaving your car unlocked with key inside.
Never ever let this happen. Another way to logout is to click
on "Exit" icon in the Desktop Panel at the bottom of the screen.
Keep in mind that you can't just turn a workstation off when
you're done, since other people are still using it. Therefore,
NEVER turn off a workstation.
|
|
Do and Don't of Managing Your Password
|
| |
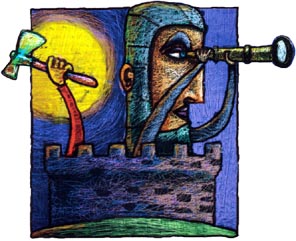 |
There are some key points you need to remember to protect yourself and
your account. If you take a close look at following "do and don't,",
they are basically flat out good common sense.
(However, we're living in an era when "good" common sense
becomes a rare commodity) Remeber, 99% of security
compromise is resulted from careless holes in user's side not from outside hackers.
Remember, "security" means preventive
proactiveness, and you should never be confused it with
"scooping aftermath."
|
-
 NEVER give your password to *ANYONE*
NEVER give your password to *ANYONE*
|
-
The whole purpose of having a password in the first place is to ensure that
*NO ONE* other than you can use your account.
 NEVER write your password down
NEVER write your password down
|
-
Especially never write your password anywhere near your computer.
 NEVER let anyone look over your shoulder
when you enter your password
NEVER let anyone look over your shoulder
when you enter your password
|
-
"Shoulder surfing" is the most common way
that accounts are hacked. Here's a common sense
password etiquette you may take a look.
 NEVER e-mail your password to anyone
NEVER e-mail your password to anyone
|
-
Sounds so evident however you'd be really surprised
to find out how many people completely disregard the
security when e-mailing. Remember, your e-mail is by nature
a unencrypted, text file that anyone can read if
one can get a hold on yours.
 DO change your password on a regular basis
DO change your password on a regular basis
|
-
There is no better way to thwart a would-be hacker/cracker than to
change your password as often as possible. Your system administrator
should be able to tell you your system's recommendation on how often you
should change your password, but a good rule of thumb is to change it at
least every three to six months. (I do agree with you on that this is such a
hassle, however)
 DON'T pick a password that is found in the dictionary
DON'T pick a password that is found in the dictionary
|
-
When you set your password, it is encrypted and stored into a file.
It is really easy for a "hacker/cracker" to find your password by encrypting every word
in the dictionary, and then looking for a match between the words in
his encrypted dictionary and your encrypted password. If he finds a match,
he has your password and can start using your account at will.
 NEVER use your user id as your password
NEVER use your user id as your password
|
-
This is the easiest password to crack. Yet sounds unbelievable, quite
number of users are still doing it. If you're one of them, change your
password right now!
 DON'T choose a password that relates to you personally
or that can easily be tied to you
DON'T choose a password that relates to you personally
or that can easily be tied to you
|
-
Some good examples of BAD
passwords are: your name, your wife/husband/sons/daughters' names, your
relatives' names, your dogs/cats/pets' names, nicknames, birthdates,
license plate numbers, social security numbers, work ID numbers, and
telephone numbers. No, this is about neither dealing with an espionage
case nor getting "eternally" paranoid. It is just a good common sense!
 DON'T use passwords that are foreign words
DON'T use passwords that are foreign words
|
-
The hacker can get a foreign dictionary, and ...
 DO use a password that is at least . . .
DO use a password that is at least . . .
|
-
eight characters long and that has a mix of letters and numbers.
The minimum length of a password should be no shorter than
six characters long.
 NEVER use the same password on different systems or accounts
NEVER use the same password on different systems or accounts
|
-
Another common mistake that we all make.
Think why you're using a password in the first place.
 ALWAYS be especially careful when you telnet or rlogin . . .
ALWAYS be especially careful when you telnet or rlogin . . .
|
-
to access another computer over the Net. When you telnet or
rlogin, your system sends your password in plain text
over the Net. Some crackers have planted programs ("snoopers")
on Internet gateways for the purpose of finding and stealing
these passwords. If you have to telnet frequently, change
your password just as frequently. If you only telnet
occasionally, say, for a conference trip out of state/oversea, set up a new
password (or even a new account) just for the trip. When
you return, change that password (or close out that account).
|
|
Techniques for Generating "Good" Passwords
|
| |
"Never trust anybody who says "trust me." Except just this once, of course"
- John Varley
The best passwords - the ones that are the easiest for you to
remember, and the ones that are the hardest for crackers to crack -
are passwords that are like those fake words you used to create when
you would cram for a test.
For example, to remember that "the Law of Demand is the inverse
relationship between price and quantity demanded," I created the
word tLoDitirbp&qd. No one could hack that
as a password. Best of all, it is EASY to remember (well, its easy
for an Economist to remember).
Here an example for generating good passwords:
-
| Sentence |
Possible password |
| a big fat Pig would have 9 wings |
abfPwh9w |
| In 1995 we had SNOW in Norfolk |
I95whSiN |
| he got 12,000 dollars from lottery, NOT! |
hg12KflN! |
|
Sentences are easy to remember, and they make passwords that are nearly
impossible to break (and please do NOT use these sample passwords as
your own password).
If you notice weird things happening with your account:
- Change your password IMMEDIATELY!
- Let your system administrator know about it.
It is very common for someone, whose account has been hacked, to
dismiss the signs as technical problems with the system.
If your account has been hacked AND if you don't take any
measure immediately,
not only will they have access to your personal files
- delete all your files, modify important data, read your
private correspondence, and send mail out in your name -,
it very often puts the security of the entire system at risk.
|
| |
"That was Zen. This is Tao"
- Peter da Silva
Unix has more than 200 different "basic" commands available. Except for
the ones restricted to the system administration, anyone can access and
use those commands. Good news is that information and help files about
those Unix commands are always accessible on-line.
They are known as man pages because
they were originally pages of the Unix Programmer's Manual. One
sidenote; the familiar abbreviation "RTFM" commonly used in e-mail and
Internet nowadays actually came from a Unix jargon, "Read The Fine
Manuals" - and figure out yourself instead of keep asking questions.
O.k., let's learn how to "RTFM" from inside of Unix. Let's say
I want to find out more about a command called "date". To do
that, I simply type following at system prompt
-
$ man
date
As you can guess, the "man" command can be followed by the name
of any other command. If you can't remember the exact name,
you can do a keyword search. For instance, if I need to find
command(s) that can be used to copy files, you use "man"
command with keyword 'copy':
-
$ man
-k
copy
Here, the "-k" is called a "flag" and is to instruct the "man"
command to do a keyword search on the Unix command database
reside in the system. As a result, man command then gives you
a list of Unix commands that have something to do with the
keyword 'copy.' After examining the keyword search results,
you then use man command again to learn about a particular
command of your choice:
-
$ man
command
where "command" is the command you want to know more about.
You'll find, especially at first, that it takes a bit of
deciphering to understand what the man page really says.
But if you start with simpler commands now, then the
more complex entries won't be as hard to read.
"man" uses the "more" command to
let you page through the reference pages. You can press spacebar or "f"
to forward/view the next page, and "b" to go back to previous page or
"q" to quit viewing.
|
|
Working with the Unix file system
|
| |
"What if everything is an illusion and nothing exists?
In that case, I definitely overpaid for my carpet"
- Woody Allen
In Unix, almost everything you do involves manipulating
files - creating them, changing them, moving them around,
and so on. It is, therefore, very important that you
understand how the Unix file system is put together.
There are two major concepts to understand: files and directories.
|
-
| |
-
Everything in Unix is treated as a file. Instructions telling
the computer how to "do" each Unix command are stored in files.
Text (like computer program listings, messages, e-mail,
reports, etc.) is stored in files. A file can have just about
any name, but should not include any of the following system
characters: "'\,*?!$ and blank spaces. If you stick with letters,
numbers, and periods you'll be safe.
Upper and lower case
letters are distinct in Unix filenames.
For example, Unix treats "apple_orang.txt" and
"Apple_Orange.txt" as two completely different files.
|
-
| |
-
A directory is a special kind of file. It contains a list of
files and the information belonging to those files. This would
include things like who "owns" (created) the file, where it is
on disk, how long it is, and who can use it.
Every file in
the system is listed in a directory somewhere on the system.
Since a directory is simply a list of files, it can contain
any file in it, including other directories. This makes the
system begin to look like a tree, branching out at each new directory.
Directories are organized in a hierarchy. Your account
is assigned to a directory called your "home directory".
You own this directory and everything subordinate to it.
When you first log in, Unix sets your current working
directory to your home directory.
There are a number of methods for specifying which
directory and file you are interested in. For example,
you can change the current working directory with the
"cd" (change directory) command:
-
| You type |
It does |
| $ cd |
change to home directory (i.e., /home/[your login ID]) |
| $ cd [directory] |
change to directory |
| $ cd data |
change to the 'data' directory underneath your home directory |
| $ cd ./data |
change to the 'data' directory underneath your current directory |
| $ cd ~/data |
change to the 'data' directory underneath your home directory |
|
Note that "~" (tilde) always represents your home directory no
matter where you are in the directory tree. Also, keep in mind
that in Unix, directory names are separated by a slash "/" not
like the backslash "\" used in wintel machines.
In Unix, there are two special directory notations that
you should always remember. The first is ".". The "."
means "current directory" or "the directory that I'm in right now."
At any time, type "pwd"
(print working directory) to find what "." means at that moment.
The other special directory is ".." (parent directory).
The directory ".." is the directory always one-level above
the current working directory no matter where you are.
For example, to list the files in the directory just
above your current directory (without changing directory), I could type:
-
$ ls
..
|
-
|
Listing Directories and Files
|
-
| |
To see is believing, indeed. You can display names of files
and subdirectories in current directory with
"ls" (list)
command (e.g., "ls -al"). "ls" is equivalent of the
DOS command "dir" if you're familiar with DOS.
Files with a period as the first letter of the file name
are hidden files (compare the difference between an "ls"
and an "ls -a"). Hidden files (called "dot files") typically
contain important system/user setting or configuration data,
and the idea of making them 'hidden' from normal ls command is
based on "Out of sight, Out of mind" approach - to make them
safer from accidental tempering.
Here are some useful flags to the ls command:
-
| Flags |
It will |
| a |
show hidden files |
| l |
show long listing |
| C |
show short listing (in columns) |
| t |
list in order of time (creation) |
| r |
list in reverse order |
| R |
list recursively |
These flags can be combined as needed. Here are some useful
combinations, please examine them and get familiarize yourself with
their characteristics.
-
| ls -al |
ls -l |
ls -C |
| ls -lt |
ls -lrt |
ls -lR |
There is a system command alias for "ls -Flas | more"
called "ll" and you can just type "ll" to get a full
information of a directory. I'd recommend you to make
a habit to list directory and files as often as possible.
The Unix shell interprets a number of characters in a special way. These
characters are known as wildcard
characters. Usually these characters are used to describe
filenames or directory names. The handling of files is simplified by
using wildcard characters to match files that match particular patterns.
-
|
Wildcard |
It means |
| * |
An asterisk matches any number
of characters in a filename, including none. |
| ? |
The question mark matches any single character. |
| [ ] |
Brackets enclose a set of characters, any one
of which may match a single character at
that position. |
| - |
A hyphen used within [ ] denotes a range of characters. |
| ~ |
A tilde at the beginning of a word expands to the
name of your home directory. If you append
another user's login name to the character,
it refers to that user's
home directory.
|
|
Here are some examples on how to use wildcard characters:
-
| You type |
It will |
| $ cat
c* |
Displays any file whose name begins with c including the file c, if it exists. |
| $ ls
*.c |
Lists all files that have a .c file extension. |
| $ cp
../xyz? . |
Copies every file in one directory up that is four characters long and
begins with xyz to the current working directory. (The names will remain the same.) |
| $ ls
xyz[34567] |
Lists every file that begins with xyz and has a 3, 4, 5, 6, or 7 at the end. |
| $ ls
xyz[3-7] |
Does exactly the same thing as the previous example. |
| $ ls
~ |
Lists your home directory. |
| $ ls
~/project |
Lists "project" directory under the home directory. |
|
By using wildcard characters, you can pre-filter and zero-in
the list of files and directories that you're really interested
in. Then, common operations can thus be performed on a group
of common files using a single command.
FYI, some often seen directory names in Unix file system are:
-
| Directory name |
It usually contains |
| /bin |
executables - binary files (compiled programs) and commands |
| /lib |
library (for programming, applications, etc.) |
| /include |
header files (for programming) |
| /src |
source codes (C/C++/Fortran/Sh/Pascal/Perl, etc.) |
| /tmp |
temporary files |
| /archive |
backups and archives |
|
Of course, you can use your own directory naming convention,
however for the consistency's sake, I'd recommend you to use the
same convention as shown above.
|
-
|
Creating/Renaming/Deleting Files and Directories
|
| |
-
You can also make a new directory with the "mkdir" (make directory) command,
and you can remove an empty directory with the "rmdir" (remove directory) command.
If there is any files under a directory you want to delete, you need to
use -R (recursive) flag to delete the directory and files under it.
Let's assume that following examples are done in the home
directory of user "wclinton."
| You type |
It does |
| $ mkdir
timber |
create a directory timber in current directory |
| $ mkdir
~/grisly |
create a directory grisly in home directory |
| $ mkdir
/home/wclinton/grisly |
the same as above example |
| $ rmdir
starr |
delete a directory starr in current directory |
| $ rmdir
-R
~/whitewater |
delete a directory whitewater AND all files/subdirectories under it |
| $ mkdir
-R
/home/wclinton/whitewater |
the same as above example |
|
Time to time, you'd like to know where in the file
tree a directory resides before using any of "mkdir" or "rmdir" command.
In such case, use "pwd"
(print working directory) command to display the absolute pathname of
your current working directory.
Directories under Unix can be renamed and moved around
with a single command. For example, whole "/data/life_saver" directory
(and whatever under it) can be moved to home directory by :
-
$ mv
~/data/life_saver ~
Files can be moved around in a similar way.
To rename a file under Unix, you use the "mv" (move) command.
For example, to change the name of file "foo" to "boo" in
current directory, you can type :
-
$ mv
foo
boo
You can also copy files with the "cp"
(copy) command. Here is an explanation by examples:
-
$ cp
batman
robin
makes a duplicate of the file "batman" and gives it
the name "robin" in the current directory. Note that
the filenames can include pathnames as well. Let's
say that you're currently in "/home/wclinton/project"
directory.
-
$ cp
/home/wclinton/project/batman
./robin
Above "cp" command makes a copy of the file "batman"
found in the "/home/wclinton/project" directory and
places it in the current
working directory (= /home/wclinton) into a file
called "robin. "
If you don't specify the filename for "cp"
command, the same filename (=source filename)
will be used to create a duplicate.
-
$ cp
catwoman
/home/wclinton/project
Above "cp" command makes a copy of the file
"catwoman" found in current directory to a file
"/home/wclinton/project/catwoman. " The filename,
"catwoman" will remain unchanged.
Same manner, following "cp" command makes a copy
of the file "joker" found in "/home/wclinton/project"
directory to the current directory. The filename,
"joker" will remain unchanged.
-
$ cp
/home/wclinton/project/joker
.
You can also use a wildcard character, an asterisk
that matches any number of characters in a filename,
to copy all the files (but not the subdirectories)
from a directory all at once.
-
$ cp
/home/wclinton/project/*
.
will copy all the files (but not the subdirectories if
there is any) from "/home/wclinton/project" directory
into the current directory at once. Hence, you can copy
all the files and subdirectories (if there is any) from
"/home/wclinton/project" directory to the current
directory by using the "-R" (recursive) flag as follows:
-
$ cp
-R
/home/wclinton/project/*
.
Same manner, to copy everything from the
"/home/wclinton/secret" directory into the "shredder"
directory under the home directory (assuming the "shredder"
directory already exists):
-
$ cp
-R
~/secret/*
~/shredder
Keep in mind that all wildcard characters can be
used for "cp" and "mv" commands.
Another useful flag for "cp" command is the "-i" (interactive) flag
which will prompt for confirmation if you are about to overwrite an
existing file(s) that happens to be the same filename(s) you're copying
from. A "y" answer means that the copy should proceed. Any other answer
prevents "cp" from overwriting. It is a nice cautionary measure, however
it can be a tiresome routine if used repeatedly.
You can delete a file with the "rm"
(remove) command. Be careful if you type "rm *", because
Unix doesn't ask you if you're sure you want to do that.
Also, there is NO UNDELETE MECHANISM for the Unix file system.
When a file is gone, it's gone! BE CAREFUL. ONLY DELETE WHAT
YOU WANT TO DELETE.
If you're unsure about whether a wildcard will pick
up only what you want, do "ls" with that wildcard
first, to see what it matches, then run the "rm. "
| You type |
It does |
| $ rm
uh-oh.txt |
delete a file uh-oh.txt in current directory |
| $ rm
~/brainstorm/not_a_good.idea |
delete a file not_a_good.idea under directory brainstorm |
| $ rm /home/wclinton/brainstorm/not_a_good.idea |
the same as above example |
|
Of course, similarly like in "cp" command,
you can use "-i" (Interactive)
flag with "rm" command to confirm before removing any files.
The bottomline is that you should know what you're doing
when you're using "cp",
"mv",
"rm" and
"rmdir" commands.
Make a good habit to visualize what will be the result
before issuing any one of those commands.
|
-
| |
-
Unix is all about levels of privilege, permission and privacy,
just like a human society (happily or sadly, in that regards).
Let's use an example shown below, which is a hypothetical,
partial listing of the home directory of user "wclinton" using
"ls -Flas" command.
total 831
18 drwxr-xr-x 97 wclinton users 8704 Jan 2 20:13 ./
18 drwxr-xr-x 97 wclinton users 8704 Jan 2 20:13 ./
1 dr-xr-xr-x 2 root root 6 Jan 2 20:16 ../
768 -rwx------ 1 wclinton users 384000 Nov 18 17:56 catwoman
34 -rw-rw---- 1 wclinton A-team 16963 Dec 11 12:53 plan-b.txt
2 lrwxrwxrwx 1 wclinton users 16 May 7 1998 joker -> /project/joker/
4 drwx------ 3 wclinton users 1536 Nov 1 1997 project/
2 drwxrwsrwx 2 wclinton A-team 1024 Nov 3 10:37 public_poll/
2 drwx------ 8 wclinton users 512 Jul 20 16:55 secret/
Just at a glance, you can see there's a lot of information. These are
typical Unix file/directory characteristics, and you do need to
be able to interpret such information precisely and succinctly.
Here's how to.
The first column gives the size in blocks, and next 10
characters of each line show the file/directory permission
(or mode). The first letter is "d"
for directories or "l" for
symbolic link (=alias) or "-"
for regular files. The next 9 characters are grouped into
three rwx-triples that deal with
different permission levels.
- The first triple indicates the file/directory owner's permissions.
- The second triple indicates the group's permissions.
- And the third triple gives permissions for users who are not the owner
(i.e., public) and who are not in the same group.
It is a representation of hierarchical permission
structure starting from owner; owner belongs to a group,
and the group belongs to the public.
Also, among rwx-triple, "r" stands
for "read" permission,
"w" for "write"
permission, and "x" for
"execute" permission.
"Write" means to modify as
well as to delete a file/directory.
"Execute" means to execute the file as a program.
For a directory, "execute" permission is interpreted
to mean permission to search the directory for a specified file.
For example, "-rw-r--r--" means that anyone can read
the file, but only the owner can change (=read or delete) it.
Another example is "-r--------" which means that only the
owner can read the file and no one can change it including
the owner. Note that this keeps "rm" or "mv" from removing
the file, so it can protect you from yourself! (of course,
it is a bit extreme example though)
As another example, "-r-xr-x---" allows the owner and
group to read and execute the file, but other users not
belong to the owner's group cannot access the file -- and
nobody can write to it. (of course, with one exception -
system administrator or "root")
In summary,
-
| Permission |
It means |
| r |
the file/directory is readable |
| w |
the file/directory is writable (or deletable) |
| x |
the file is executable/the directory is accessible |
| - |
the indicated the permission is not granted |
|
Now, once again, using the same listing,
total 831
18 drwxr-xr-x 97 wclinton users 8704 Jan 2 20:13 ./
18 drwxr-xr-x 97 wclinton users 8704 Jan 2 20:13 ./
1 dr-xr-xr-x 2 root root 6 Jan 2 20:16 ../
768 -rwx------ 1 wclinton users 384000 Nov 18 17:56 catwoman
34 -rw-rw---- 1 wclinton A-team 16963 Dec 11 12:53 plan-b.txt
2 lrwxrwxrwx 1 wclinton users 16 May 7 1998 joker -> /project/joker/
4 drwx------ 3 wclinton users 1536 Nov 1 1997 project/
2 drwxrwsrwx 2 wclinton A-team 1024 Nov 3 10:37 public_poll/
2 drwx------ 8 wclinton users 512 Jul 20 16:55 secret/
Let's take a look at the third line in above example.
At fourth line, reading from right to left, a file named "catwoman," and
the last time that file's contents were modified was 5:56 P.M.
on November 18 of current year. The file contains 384,000 characters,
or bytes. The owner of the file belongs to the group "users" and
his or her login name is "wclinton." The next "1" tells the
number of links for this file.
Finally, the dashes and letters tell you that no users or groups have
permissions to read, write, and execute the file "catwoman"
other than its owner, "wclinton."
Now, can you read what the remaining lines of above listing mean?
As long as a file/directory belongs to your ownership,
you can change its permission level any time. In order
to change the permissions, you can use the command
"chmod" (=CHange permission MODe).
Also, you can change ownership (chown)
as group information (chgrp) of
a file or a directory. For their usage and flags, please RTFM.
|
|
Displaying Text from File(s)
|
| |
"To my daughter Leonora:
Without whose never failing sympathy and encouragement,
this book would have been completed in half the time"
- P.G. Wodehouse
Of course, to be of use, files must be accessed and
looked into. You can always open a text editor and read
the content of a text file, but most times, you just want
to take a quick look the file. To read/print the contents
of a file on your screen, you can use either the
"cat" (=catenate)
or the "more"
command or the
"less" command or the
"page" command. For example:
-
$ cat
foo.txt
(or)
$ more
foo.txt
(or)
$ less
foo.txt
(or)
$ page
foo.txt
will display the contents of a file "foo.txt" on your screen.
Catenate means "to connect in a series." The "cat"
command displays the contents of a file. If more than
one file is placed in the command line, i.e., "cat jimmy shook,"
-- FYI, "jimmy" and "shook" refer to male and female Chesapeake
blue crabs -- the files are displayed in succession. (of course, file "jimmy"
first, then file "shook") It is here that "cat" command
derives its name.
-
$ cat
jimmy
shook
Either command works, but "more" or
"less" or
"page" is the intelligent
version.
With "more" or "less" or "page," the system stops at
the end of a screenful and wait for you to hit a key to
continue. If you use "cat, " everything flies by without
stopping. (of course you can use to pause the screen
and to resume, but this can be annoying)
Using "more" or "less" or "page, " there are several
keys that make more continue in different ways.
key makes more only print out one additional
line and then pause again. gives you a
full screenful.
When using "more/less/page" and "cat" you must be
careful. Any file that is not a text file should not
be viewed through "more/less/page" or "cat." (such as binary file)
If you're not so sure what kind of file you're dealing
with, you can use "file"
command first to determine file type before displaying the file.
|
| |
In Unix, every event is called a "process." Understanding
the concept of "process" and maximizing process(es)
in many different combinations is how you make the most
out of Unix.
|
-
| |
-
Unix is a multi-tasking/multi-threading/multi-user environment.
(yup, the real thing, finally)
There are always a number of
different programs from different users running at the same
time. Each Unix program is called a "process."
Each process has a "process ID" or "pid" assigned to it.
You can look at processes that are currently executing by
using the "ps" command.
For examples:
-
| You type |
It does |
| $ ps |
list processes belong to you only |
| $ ps
-Af |
list all processes, in a long format (bash shell) |
| $ ps
-aux |
list all processes, in a long format (tcsh shell) |
|
"ps" command will give you rich information about what,
whose, when, how long processes are currently running.
Normally, a program/command will terminate correctly when
it finishes doing what has been instructed.
However, time to time a processes may get strayed and
cause some problems such as hung-up or terminal lock-up.
In such cases, you can selectively send a signal to that
particular process with the "kill"
command saying "please terminate yourself" with an exclamation mark.
(no reboot or reset button necessary)
You can do this by typing "kill -9 pid" where pid
is the process ID number of the process you want to
terminate (you need to find this pid using "ps" command first).
If the process is still around after a "kill -9",
then it is either hung up in the Unix kernel, becoming
a "zombie" process, or you are not even the owner of the
process! ("kill" command will tell you if you try to
kill something you don't own) BTW, "zombie" process(es)
will automatically be cleaned up by Unix kernal.
To learn more about "ps," type "man ps."
|
-
| |
-
A program/command that normally reads its input from the
terminal/keyboard (standard input) or normally writes its
output to the terminal (standard output). However it
may become annoying if you would rather like to send the
input from a file instead of the keyboard or send/capture
the output to a file instead of the terminal.
This annoyance can be avoided if you use the
redirection operators. This redirection is one of
the core concepts of Unix. The redirection operators are "<", ">", and ">>".
The "<" (=input) operator is used to send input to
a program/command. Here is an explanation by example:
-
$ mailx
-s
"It's me, again"
complaint@lottery.va.gov
<
where_did_my_money_go.txt
(all entered in the same line)
Instead of using e-mail programs such as "pine" or "dtmail," etc.,
the user can send an existing text file "where_did_my_money_go.txt"
in current directory to "complaint@lottery.va.gov" with a subject
field of "It's me, again." (with a file containing a list of
e-mail address, this is usually how SPAM e-mails are sent out)
The ">" (=output) operator is used to create a new file
and send the output from a program/command to it. Let's
use the previous example from cat command.
-
$ cat
jimmy
shook
>
crabcake
The contents of files, "jimmy" first, then "shook," by
cat command will be
redirected to a new file "crabcake" instead of displayed on
the terminal.
In other word, it is the same as combining files "jimmy"
and "shook" and saving the result into a new file "crabcake."
Now, a caution - if there is a file called "crabcake" already
exists, it will be overwritten with contents of "jimmy" and "shook."
If you do not want to overwrite but "append/add" at
the end of an exiting file, you can use ">>" (=append)
redirection operator.
-
$ cat
fake_crabmeat
>>
crabcake
The contents of file, "fake_crabmeat" by cat command will
be redirected AND appended at the end of existing
file "crabcake" which already contains the contents
of "jimmy" and "shook."
Also, ">" (=output) operator preceded by a 1
(optional) denotes for standard output and 2 for
standard error (=error message from a program/command
if there's any). For example,
-
$ cat
fake_crabmeat
>>
crabcake
2>
trouble_in_crabcake
(all entered in the same line)
will append output of cat command to "crabcake" and
error messages (if any) to
"trouble_in_crabcake."
You can also combine both kinds of redirection as in
-
$ program
<
datafile (or input)
>
outputfile
The data in the file "datafile" will then be used
as input for "program" (or command) and all output
will be stored in "outputfile."
|
-
| |
-
A pipe is a convenient way to channel two or more commands/programs
without creating an intermediate file. The output of one
command/program can be fed directly into another command/program
by connecting the two commands/programs via a pipe.
Thus it allows a user to create powerful new commands by
chaining existing commands together. This is another important
core concept of Unix.
Let's say you wanted to get an alphabetical listing of
the current processes. Using "redirection" technique we went through
above (and the man pages for "ps" and
"sort"), you already know how to do this:
-
$ ps
-Af
>
processes (if you're using bash shell)
$ ps
-aux
>
processes (if you're using tcsh shell)
-
$ sort
processes
This works, but it creates a file (namely "processes") which
you don't want. The pipe symbol, "|" lets you bypass this
intermediate file. The above two commands can be replace with the following :
-
$ ps
-Af
|
sort (if you're using bash shell)
$ ps
-aux
|
sort (if you're using tcsh shell)
The result (=output) of "ps -Af" command will instantaneously
become an input to "sort" command. As a result, above piping will
produce an alphabetically sorted list of all your processes.
It is possible to connect a series of commands by additional
pipe symbols. You can pass sorted processes output through the
more command to obtain one-screenful of display of the results.
This is accomplished by piping:
-
$ ps
-Af
|
sort
|
more (if you're using bash shell)
$ ps
-aux
|
sort
|
more (if you're using tcsh shell)
One important point to recognize is that if a command isn't
capable of reading from standard input, it cannot be placed to
the right of a pipe symbol since each command in a pipeline
is executed as a separate process.
|
-
| |
-
A list is a sequence of one or more pipelines separated by
one of the operators ";", "&", "&&", or "||", and terminated
by one of ";", "&", or "". Of these list operators,
"&&" and "||" have equal precedence, followed by ";" and "&",
which have equal precedence.
If a command is terminated by the control operator "&", the
shell executes the command in the background in a subshell.
The shell does not wait for the command to finish, and return
to the normal waiting mode and as a result, the user can
continue working with other programs or using other commands.
In other word, if you're running a big program or long
task (such as printing), simply by putting "&" at the end
of the command, you can immediately start next command
instead of waiting. This is what "multi-tasking" really means.
$ netscape &
Commands separated by a ";" are executed sequentially; the
shell waits for each command to terminate in turn. The
return status is the exit status of the last command executed.
-
$ ps
-AF
|
sort
>
ps_dump ;
date
>
ps_mark ;
cat
ps_mark
ps_dump
>
ps01
(all entered in the same line)
The "&&" and "||" are conditional control operators. "&&"
denotes AND list and "||" denotes OR list, respectively.
An AND list has the form
-
$ command1
&&
command2
command2 is executed if, and only if, command1 executed
correctly, i.e., a serial execution. If command1 failed,
command2 will not be executed.
An OR list has the form
-
$ command1
||
command2
command2 is executed if and only if command1 did not
executed correctly, i.e., a parallel execution or a
contingency. If and only if command1 failed, command2
will be executed.
|
| |
In Unix, when you logged in, all files belonging to you (such
as your home directory) will be "mounted" from a network
fileserver. It is a "virtual" file system called NFS
(Network File System).
Thus, as a user, the issue of
which workstation you log in becomes not an important one,
but the issue of which "network" becomes.
This is quite a contrast to typical PCs that still heavily
depend on its internal hard disk(s) for handling files
and directories.
Since Unix is a multi-user environment, the disk space in the
network fileserver is also shared by many users, and
subsequently each user's disk usage directly affect
the remaining disk space available to other users.
-
| |
-
The "du" (disk usage)
command displays the number of kilobytes consumed by
each file and directories recursively. By default, file
sizes are written in 512-byte units, rounded up to the
next 512-byte unit.
-
$ du
-s
*
(display disk usage of your files
and directory at current directory)
-
$ du
-s
~/*
(display disk usage in
your home directory and below)
This can be also useful for finding out who the
big "disk hogs" are when you're suddenly running low
in disk space without even using any. Typing "du -s *" from
the parent directory of your home directory, e.g., "/home",
or directly typing "du -s /home/*" gives a grand total of
the kilobytes consumed by each user under "/home" directory.
|
-
| |
-
The "df" (disk free)
command displays the amount of disk space occupied by
mounted or unmounted file systems, directories, or the
amount of used and available space, and how much of the
file system's total capacity has been used in the fileserver.
If directory name (e.g., /home/wclinton) is specified,
"df" reports on the file system that contains directory.
If not, "df" reports on all mounted file systems.
-
$ df
-k
.
(display free disk space and usage of all mounted
file systems in kilobytes)
This is often quite handy when determining whether
there is enough space to store a big file on a particular
hard drive in the fileserver. For further flags and details,
please see "man df."
|
-
|
File Archive and Compression
|
| |
-
When a big file(s) or directory(ies) is not used frequently
but you still need to keep it in your account for future use,
you may consider compressing it or archiving it or
both to conserve disk space.
There are several common tools for archiving and compressing; "tar", "compress/uncompress",
"gunzip(=gzip) " and "zip/unzip".
The "tar" (tape archiver) command is useful for
storing or "archiving" a bunch of files and directories.
It archives and extracts files to and from a single file
called a "tarfile. " The "tape" in tar command originated
from the "old days" when backup and archive were solely
done using magnetic tape devices, but it doesn't have
to be nowadays and it can be any file. (well, still
tape backup is the most common means to do regular system backups).
The syntax for "tar" command is
-
$ tar [key]
[name ...]
where key is specified by a plethora of options (see abridged list below
and unabridged list in the man
pages) and name is either the file name or device name (such as magnetic
tapes, CD-R, WORM, MO disk, etc.). Here are some of the more commonly
used keys:
| tar key |
It will |
| c |
Creates a new tape |
| t |
Lists the contents of a tarfile without untarring a tarfile |
| f |
File. Use the [name] argument as the name
of the tarfile instead of the default tape device. |
| v |
Turns verification on |
| x |
Extracts selected files. If no file argument
is given the entire contents of the tar
file is extracted |
|
Here is some examples:
-
$ tar
cvf
oink.tar
/home/wclinton/project
-
Create a tarfile that archives all files and subdirectories
in "/home/wclinton"
-
$ tar
tvf
/dev/rmt0/jumbo.tar
-
List contents of a tarfile in a magnetic tape ("/dev/rmt0"
is a standard name for a mounted tape drive)
-
$ tar
xvfp
~/archive/noway.tar
~/project
-
Extract all files from "noway.tar" tarfile in
"/home/wclinton/archive" directory to "/home/wclinton/project"
directory. If "noway.tar" tarfile contains subdirectoies,
they'll be also extracted under "/home/wclinton/project"
directory.
It is a common practice to compress the resulting tarfile when archiving
(=tarring) is completed. Compression is done by using either "gunzip
(=gzip) " or "compress"
command.
-
$ gzip
-9
oink.tar
-
Compress "oink.tar" using gzip with a maximum compression.
Resulting file will be "oink.tar.gz"
-
$ compress
oink.tar
-
Compress "oink.tar" using compress command. Resulting file
will be "oink.tar.Z"
"gzip" is better in compression speed and efficiency
than "compress." However, "compress" is a standard command
comes with the Unix OS, whereas "gzip" is a GNU program
you need to install.
Thus, if you're preparing a "gzipped
tarfile" file(s) for others, make sure the person who will
receive the "gzipped & tar'd " file" (or often called as
"tarball")
has "gzip" installed in
one's system. (if not sure, use "compress" instead)
Now, here's how to uncompress and untar (=extract) a
compressed and tarred archive. Here, I'm using the
pipeline technique that we discussed previously.
-
$ gzip
-cd
oink.tar.gz
|
tar
xpvf
-
-
Decompress and extract all files/directories from
"oink.tar.gz" to current directory
-
$ uncompress
oink.tar.Z
|
tar
xpvf
-
-
Decompress and extract all files/directories from
"oink.tar.Z" to current directory
Further details on "compress" can be found from man
pages. For "gzip," type "gzip -h" for additional flags information.
zip/unzip compression method popular
in wintel PCs is also available via "zip/unzip" command. Their usage and
flags information can be also found by typing "zip -h" and "unzip -h."
|
|
|
A Summary: Basic Unix Commands for a Tenderfoot
|
| |
Let's take a look again at basic Unix commands that are absolutely
essential for your successful journey into Unix. Keep in mind
that all Unix commands are all case-sensitive. For further
command syntax and description, please RTFM.
| |
Unix |
DOS |
| Change directory |
cd |
cd |
| List directories and files |
ls |
dir |
| Create a directory |
mkdir |
md/mkdir |
| Delete a directory |
rmdir |
rd/rmdir |
| Copy a file/directory |
cp |
copy/xcopy |
| Move a file/directory |
mv |
move |
| Rename a file/directory |
mv |
ren/rename |
| Delete a file |
rm |
del/erase |
| Change file permission |
chmod |
attrib |
| Display contents of file |
cat filename |
type filename |
| Display file with pauses |
more/less/page filename |
type filename | more |
| Find string in file |
grep/egrep/fgrep |
find |
| Get help |
man |
help |
| Display free disk space |
df |
chkdsk |
| Display disk usage |
du |
chkdsk |
| Display date and time |
date/cal/gcal |
date, time |
| Print file |
lpr |
print |
| Display print queue |
lpq/lpstat |
print |
| Print working directory |
pwd |
cd |
| Text editor |
vi/emacs/ed/etc. |
varies |
|
|
|
On-line Tutorials and Good Housekeeping
|
| |
- Try various on-line introductory materials from
your new Unix environment. Click on "Help Viewer" icon
displayed in the "CDE Desktop Panel" at the bottom of the
screen. (it is the second icon from the right side, or
the one next to "Trash bin" icons)
I'd highly recommend you to go through on-line introductory
materials: "Common Desktop Environment" and "Overview and
Basic Desktop Skills" to become familiar with your new
Unix environment.
- To logout (or Quit), press and hold down right mouse
button. Once again, "Workspace" menu will appear. While
holding down right mouse button, select "Logout, " and
release mouse button. Click on "OK" confirmation button to logout.
If you click "Logout" and walk away without confirming
logout, your account will still be accessible to any other
person in the lab. It is like leaving your car unlocked
with key inside. Never ever let this happen. Another way
to logout is to click on "Exit" icon in the Desktop Panel
at the bottom of the screen.
|
|
|