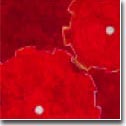| |
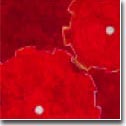 |
|

|




|
|
 |
 |
Using 'tar' (file archive) and 'gzip' (file compression)
|
| |
-
Available CEE UCL softeware(s) related to this topic:
- tar (command-line mode)
- xtar (X11)
- gzip (command-line mode)
- compress/uncompress (command-line mode)
- zip/unzip (command-line mode)
- lha (command-line mode)
|
When a big file(s) or directory(ies) is not used frequently
but you still need to keep it in your account for future use,
you may consider compressing it or archiving it or
both to conserve disk space.
There are several common tools for archiving and compressing; "tar", "compress/uncompress",
"gunzip(=gzip) " and "zip/unzip".
The "tar" (tape archiver) command is useful for
storing or "archiving" a bunch of files and directories.
It archives and extracts files to and from a single file
called a "tarfile. " The "tape" in tar command originated
from the "old days" when backup and archive were solely
done using magnetic tape devices, but it doesn't have
to be nowadays and it can be any file. (well, still
tape backup is the most common means to do regular system backups).
The syntax for "tar" command is
-
$ tar [key] [name ...]
where key is specified by a plethora of options (see abridged list below
and unabridged list in the man
pages) and name is either the file name or device name (such as magnetic
tapes, CD-R, WORM, MO disk, etc.). Here are some of the more commonly
used keys:
| tar key |
It will |
| c |
Creates a new tape |
| t |
Lists the contents of a tarfile without untarring a tarfile |
| f |
File. Use the [name] argument as the name
of the tarfile instead of the default tape device. |
| v |
Turns verification on |
| x |
Extracts selected files. If no file argument
is given the entire contents of the tar
file is extracted |
|
Here is some examples:
-
$ tar cvf oink.tar /home/wclinton/project
-
Create a tarfile that archives all files and subdirectories
in "/home/wclinton"
-
$ tar tvf /dev/rmt0/jumbo.tar
-
List contents of a tarfile in a magnetic tape ("/dev/rmt0"
is a standard name for a mounted tape drive)
-
$ tar xvfp ~/archive/noway.tar ~/project
-
Extract all files from "noway.tar" tarfile in
"/home/wclinton/archive" directory to "/home/wclinton/project"
directory. If "noway.tar" tarfile contains subdirectoies,
they'll be also extracted under "/home/wclinton/project"
directory.
It is a common practice to compress the resulting tarfile when archiving
(=tarring) is completed. Compression is done by using either "gunzip
(=gzip) " or "compress"
command.
-
$ gzip -9 oink.tar
-
Compress "oink.tar" using gzip with a maximum compression.
Resulting file will be "oink.tar.gz"
-
$ compress oink.tar
-
Compress "oink.tar" using compress command. Resulting file
will be "oink.tar.Z"
"gzip" is better in compression speed and efficiency
than "compress." However, "compress" is a standard command
comes with the Unix OS, whereas "gzip" is a GNU program
you need to install.
Thus, if you're preparing a "gzipped
tarfile" file(s) for others, make sure the person who will
receive the "gzipped & tar'd " file" (or often called as
"tarball")
has "gzip" installed in
one's system. (if not sure, use "compress" instead)
Now, here's how to uncompress and untar (=extract) a
compressed and tarred archive. Here, I'm using the
pipeline technique that we discussed previously.
-
$ gzip -cd oink.tar.gz | tar xpvf -
-
Decompress and extract all files/directories from
"oink.tar.gz" to current directory
-
$ uncompress oink.tar.Z | tar xpvf -
-
Decompress and extract all files/directories from
"oink.tar.Z" to current directory
Further details on "compress" can be found from man
pages. For "gzip," type "gzip -h" for additional flags information.
zip/unzip compression method popular
in wintel PCs is also available via "zip/unzip" command. Their usage and
flags information can be also found by typing "zip -h" and "unzip -h."
|
|
|