


|
|
 Boundary Conditions
Boundary Conditions
|
| |
Following information is designed to assist you on how to remotely
access the ODU SAS Unix Application server and run SAS source
codes from your PC over internet.
Here, a remote PC is defined as any PC
that is not physically attached to the ODU on-campus network, but has
a capability to access the internet.
This instruction assumes that
- you have an Internet connection at home such as Cox cable, Verison DSL, etc.,
OR
- you have a LAN/Wireless network connection in your office,
AND
- you're running either one of $icrosoft Windows
8/7/Vista/XP wintel machines. (i.e., following
guideline is based on Windows software)
|
 Program Downloads -- Where Can I Get One of Those...
Program Downloads -- Where Can I Get One of Those...
|
| |
Even though there're several terminal emulation and FTP programs
are available from internet, you may find it bit difficult
where/which to look for, and even you find one, the site happens to have
an obscenely slow link. (statistically speaking, it usually falls into
the Murphy's Law category)
Followings are all such programs you need for running SAS
at ODU SAS Unix server, and they're already mirrored in CEE website
for faster downloads to your PC. They're
- Telnet - for accessing SAS Unix server and running SAS in a commond-line mode
- FTP - for uploading/downloading file between your PC and SAS Unix server
- PFE Editor - one of the best ASCII text editors for SAS source creation/editing
Telnet program is a bare minimum you should have (if you intend to write
SAS source code in Unix), but a combination of telnet/FTP/PFE wouldn't be a bad idea either.
Click and download appropriate programs. (All programs are with a full GUI support)
| Programs (8/7/Vista/XP) |
Download |
| Programmer's File Editor (PFE) |
 |
| FTP program -- WinSCP (SSH) |
 |
| Telnet program -- PuTTY (SSH) |
 |
|
For Mac users, your can use Mac OS-X built-in Terminal
in place of Telnet (=SSH), and popular
Fetch
or similar FTP software in place of WinSCP (SSH). Alternative would be
yet another popular program CyberDuck which has
both SSH and FTP capabilities.
|
 O.K., I Downloaded and Installed Programs, Now What...
O.K., I Downloaded and Installed Programs, Now What...
|
| |
First of all, if
you do not have an ODU LIONS Unix account currently,
create your own LIONS Unix user account first
by activating your
ODU MIDAS (Monarch IDentification and Authorization System)
Once you have your LIONS user account created, then
review Intro to SAS and
Remote Access
Guide to LIONS pages first, review example
SAS sources,
then use turing.hpc.odu.edu SAS
application server to run your SAS source. (turing user account
needs to be created separately once you have your LIONS Unix
user account ready)
You're pretty much all set now, indeed. Here's the logistics for preparing,
uploading & downloading, and executing your SAS source via a batch job process
at turing SAS application server;
 |
Creating/Editing a SAS source |
- Using a text editor (
PFE program is recommended), write a SAS source code.
(or simply Copy/Paste
available SAS source code(s) and modify)
 General introduction to SAS source code structure and syntax is available.
Take a quick look before moving to next step.
General introduction to SAS source code structure and syntax is available.
Take a quick look before moving to next step.
Keep in mind that
DO NOT use 'Tab' key in your SAS source code,
-- use 'Space' key instead --
else you'll get tons of errors later. Once finish writing your SAS source code,
save it with a file extention of 'sas.'
(i.e., 'abc.sas')
In PFE, you can easily Search/Replace all existing 'Tab' to 'Space'
(such as after copying data columns from Excel to PFE);
- move the cursor at the top of current file -- use <Ctrol> + <Home>
- use 'Edit/Replace' (or 'F3'), and put \t
(special character for 'Tab') for a 'Find What' string, and put a couple
of <Space> (2 or 3 spaces) for 'Replace With' string.
Then click on 'Replace All' button.
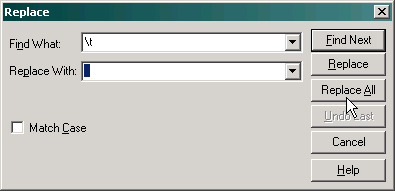
BTW, there is another thing that you should be careful when you're
saving your SAS source code.
A normal MS-DOS (or Windows) text file format
uses CR-LF as a line terminator (for 'Next Line') in contrast to
Unix text file format using just a LF. Here, CR denotes for 'Carrige Return'
and LF for 'Line Feed.'
Thus if you save your SAS source code in a MS-DOS text file format and upload to
Unix, and run SAS, certainly you'll get a number of error messages
due to that extra 'CR' character (which is invisible on screen), and
start feeling like banging you head to the wall...
As usual, every problem has its remedy (either known or unknown).
PFE is able to save files in either the normal MS-DOS format (CR-LF)
or in Unix format (LF). The format used to save a file is
determined by one of the file modes -
the Save in Unix Format mode - that you can associate with a file. You can
set this mode in several ways:
- You can check the Unix format box in the
dialog shown when you use the File/Save As
command. This will save the current file in UNIX format, and will also
set the Save in Unix Format mode so that this becomes the default format
when you write the file to disk again.
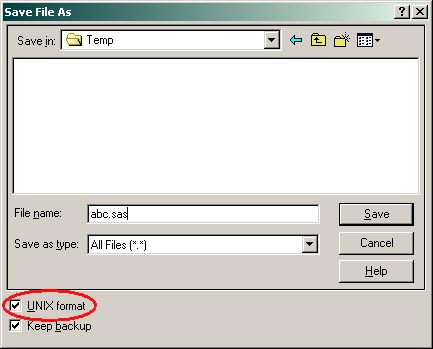
- You can double click the left mouse button in the area of the
status bar that shows the file format until it shows the word "Unix".

- You can check 'Use UNIX convention (LF) for end-of-line'
checkbox in the dialog started from
Options/Current Modes menu. This also makes Unix format the default
for every time you write the file to disk.
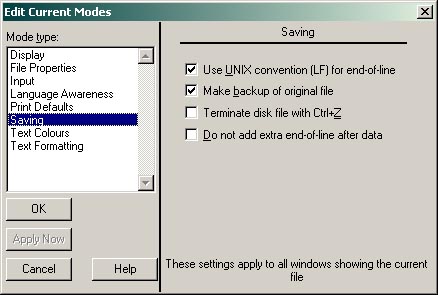
- Again, you should remember *NOT* to use
<Tab> key for spacing. If you use <Tab> key(s) to put space
between data columns, you'll have quite encryptic error messages all over
your LOG file. Instead of <Tab> key,
use <Space> key (a.k.a.
'hard space') put delimiting space if necessary.
 |
Connecting to turing Unix server (Telnet) |
- Install
SSH (Secure Shell) Telnet client (PuTTY) program first, if you have not done so.
SSH is a high-security protocol compared to the standard
Telnet protocol which offers only a minimal security.
It uses strong cryptography to protect your connection against
eavesdropping, hijacking and other attacks. (i.e., your login ID,
password and all commands that you type will be encrypted)
- Start
SSH (Secure Shell) Telnet client (PuTTY) program and connect to SAS Unix server.
At 'Host Name' box, type the SAS Unix server address
turing.hpc.odu.edu, select 'SSH'
protocol, and save the setting with a session name of your choice (let's say '0_turing').
Now, double clicking on the sassion name (i.e., '0_turing') will connect you to ODU turing SAS
application server.
Once you have login prompt, log in with your turing login ID and pasword.
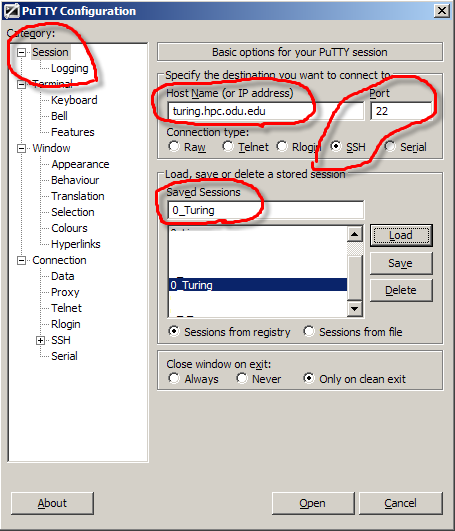 You would further configure your terminal size (=Window), default font
(Window/Appearance) and screen colors (Window/Colours), etc.
For further configuration details on SSH Telnet client,
please see its
usage note.
You would further configure your terminal size (=Window), default font
(Window/Appearance) and screen colors (Window/Colours), etc.
For further configuration details on SSH Telnet client,
please see its
usage note.
- For specific Unix commands, please refer to the '
Introduction to Unix'
link from the class homepage.
 |
Uploading/Downloading file(s) to/from turing Unix server (FTP) |
- Install
SSH (Secure Shell) FTP client (WInSCP) program first, if you have not done so.
SSH-based FTP (SecureFTP+Secure Copy) is a high-security protocol compared to the standard
FTP protocol which offers only a minimal security.
(i.e., your login ID, password are encrypted during file upload/download)
- Start
SSH (Secure Shell) FTP client (WinSCP) program to connect to turing FTP server.
You will see a blank session setup dialog box.
At 'Host Name' box, enter the turing Unix server address
turing.hpc.odu.edu.
At 'User name' box, enter your turing user ID, i.e.,
your MIDAS user ID in a format of 'abcde00n.'
Hence, do *NOT* put 'jyoon' -- that is
not your User ID!
DO NOT enter
your login password. Also, DO NOT
click on 'Save' button yet.
Be sure NOT to save your password even
though you're the only one using this FTP program
from your home or office.
Saving a password into a session profile is a major
security concern, and you should never ever do that.
Since you're not entering password information now,
you'll be prompted for password each time the FTP
program connects to ODU turing FTP server.
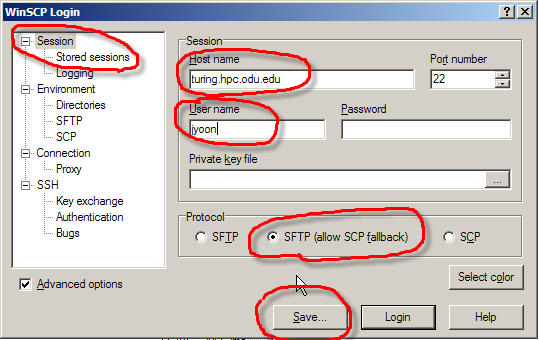
- Click on 'Directories' under 'Environment' in Configuaration Panel in the left.
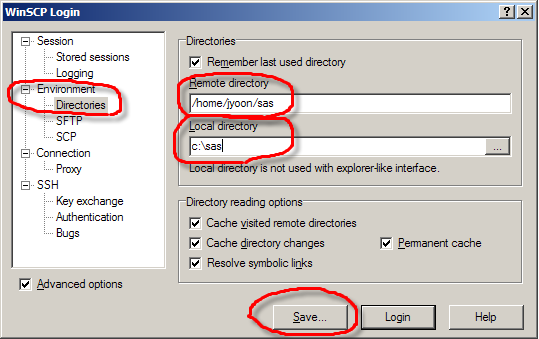
- At 'Remote directory' box, enter 'sas' subdirectory in your login
directory path in the turing Unix server.
It will be
-
/home/[your User ID]/sas
For example, if your User ID is 'carpa001,' then your Remote directory path is
-
/home/carpa001/sas
Another example, if your User ID is 'roxad003,' then your remote directory path is
-
/home/roxad003/sas
Keep in mind that even though you set your 'Remote directory' to 'sas'
subdirectory in your login directory, there is no such 'sas' subdirectory
exists **at this moment** -- you will create it when you establish the first FTP session
to turing FTP server.
- At 'Local directory' box, enter 'c:\sas' -- a 'sas' folder in your C-drive.
(Please do create 'sas' folder in your C-drive now before you forget!)
- Click on 'Save' button at the bottom to save your turing FTP setting.
You will see 'Save session as' dialog box.
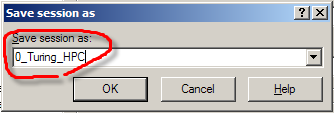 Give a session name of your choice. For instance, I name the session
as '0_turing.'
Give a session name of your choice. For instance, I name the session
as '0_turing.'
- As you click on 'Save' button, you will see following FTP(=WinSCP)
login screen.
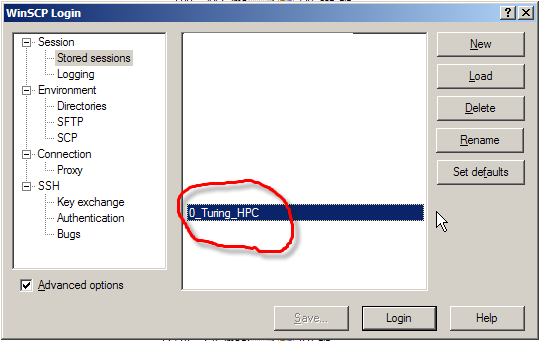 To login to turing FTP server, either
To login to turing FTP server, either
- double-click on the session you just saved
-- '0_turing' for example, or
- select the session you just saved
-- '0_turing' for example, and click on 'Login' button at the bottom.
Since you intentionally did not save password information
to the session setup,
program will ask for your password. Enter your password and click 'Ok'
for establish a FTP session to turing FTP server.
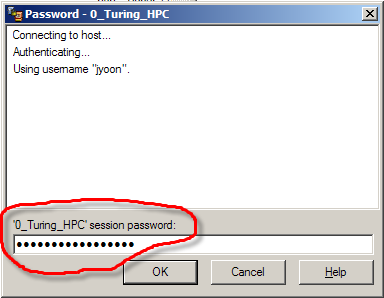
- Once you are connected to turing FTP server, you will see a double-pane
FTP interface screen similar to one as shown below.
Left side pane is your PC directory, and right side pane is turing Unix server
directory.
Keep in mind that you set your 'Remote directory' as
-
/home/[your User ID]/sas
That means you do not have 'sas' subdirectory yet in your login directory.
Let's create it now.
Click on the directory bar on right side pane (i.e., turing Unix side),
and press 'F7' to create a directory 'sas' in your turingr Unix account.
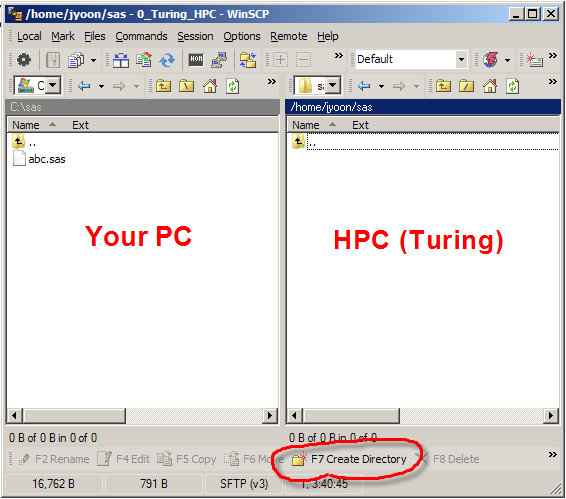
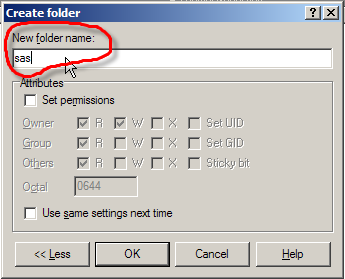
- To upload a SAS source from your PC (C:\sas)
to turing FTP server
'sas' directory, select/click on your SAS source file in the left side pane
and press 'F5.' (or click, hold and drag
the file(s) to turing Unix side)
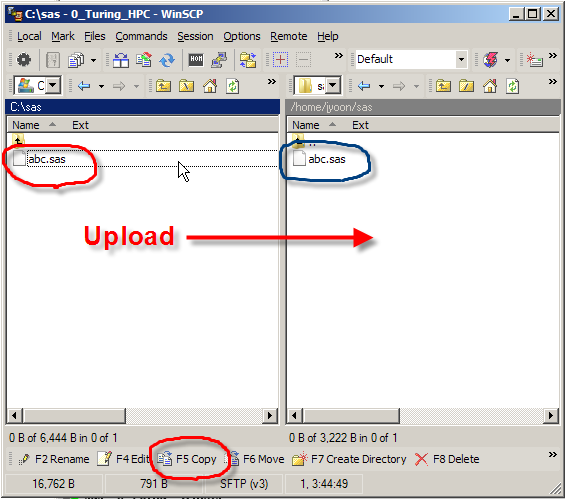
- The same manner, to download
file(s) from turing FTP server
'sas' directory to your PC (C:\sas), select/click on file(s)
in the right side pane and press 'F5.' (or click, hold and drag
the file(s) to your PC side)
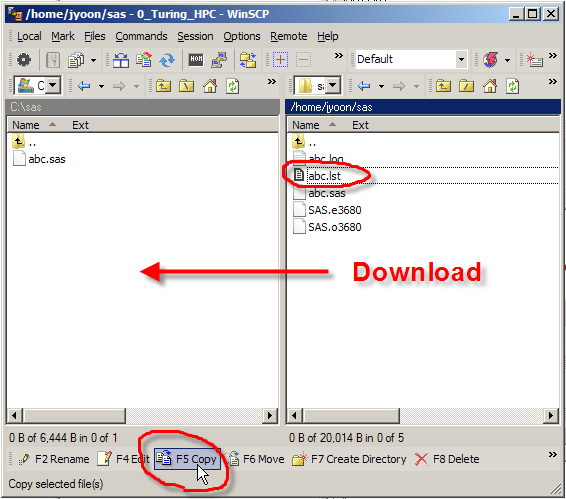
 |
Executing/Running your SAS source in Unix |
- Back to Telnet/Putty program (remember, you're already connected to SAS Unix server
via Telnet).
First,
from now on, $ denotes the "common"
Unix system prompt since the system
prompt contains your user ID and will be different to user to user. For example,
my system prompt would look like
-
[jyoon@turing2 ~]$
whereas user "jadam004" system prompt would look like
-
[jadam004@turing2 ~]$
*CHANGE* to your sas
directory by typing -
DO NOT TYPE '$' as a part of next command;
- $ cd sas <Enter>
- You will execute the SAS source code in a SGE (Sun Grid Engine) batch mode
at system prompt. For example, if your sas source file is 'abc.sas,'
then type following in the command prompt (case-sensitive);
-
$ sasq abc.sas <Enter>
Then, the system will acknowledge with a message;
-
Your job #### ("SAS") has been submitted.
where #### is a system-assigned, numeric job ID assigned to your batch job.
- Keep in mind that when your're
executing a SAS source in this SAS batch mode,
it will only confirm that your SAS job was submitted to SAS
application server -- there will be no further message in regard to
your job's 'progress status.'
However, you can make a quick check on you batch job status by typing following
command;
-
$ qstat -u [your user ID] <Enter>
For example, an user "jadams004" would check one's batch job
status by typing;
-
$ qstat -u jadams004 <Enter>
Or simply type
-
$ qstat <Enter>
to list all batch jobs currently running/queued in turing
HPC server. (and find yours from the list)
- Typically, a simple SAS batch job completes almost
instantly -- so that when you type 'qstat' it may have already
completed your batch job, and you would not see yours in the list!
- For a "heavy" batch job (i.e., iterative nonlinear optimization,
etc.), 'qstat' will give you a whereabout of your batch job status.
Look for a line that contains 'sas' and your user ID -- status 'qw'
means 'batch job queued & waiting for execution' and
'r' means that your batch job is currently
running (=executing).
- After submitting your batch job,
your can check whether your batch job has been completed or not by
listing current directory ;
-
$ ls -al abc* <Enter>
where ls (=list) is a Unix command
for listing files in a directory, and -al
is flags/options for ls command -- "all"
and "long format."
For more information on this
ls command, or
in that reagrd, basic Unix commands and a crash course to Unix,
you may consider further taking a look at
Introduction to Unix material.
When issuing above ls command to check
the result of your SAS source execution,
there are two typical outcomes;
Outcome #1 (Good!)
-
you have following five files;
-
abc.sas (your original SAS source that was submitted via 'sasq')
abc.log (execution log)
abc.lst (output or 'listing' file)
SAS.a[ID] (batch job [ID] output log)
SAS.e[ID] (batch job [ID] error log)
It means that 'at least' your SAS source went through batch job
process, and produced an output(=listing) file 'abc.lst'
corresponding to instructions in your 'abc.sas' source.
Batch job log files, SAS.a[ID] and SAS.e[ID] files were
created automatically each time you submitted a batch job,
and you can ignore these batch job log files and delete them
for housekeeping.
Keep in mind that you still need to examine the execution log file (abc.log) to
verify that there was no error in your original sas source, abc.sas.
Outcome #2 (No good!)
-
you have only following four files;
-
abc.sas (your original SAS source that was submitted via 'qsas')
abc.log (execution log)
SAS.a[ID] (batch job [ID] output log)
SAS.e[ID] (batch job [ID] error log)
and no output or 'listing' file (i.e., abc.lst)!!
It means that your SAS source has an error(s)
and was *NOT* able to generate the output (=listing) file
due to either syntax error or logical error or both.
A syntax error(s) is the cause of let's say, 98% of all imaginable
errors -- you had mistyped/misspelled/omitted SAS procedure
and/or variable name(s)
or order/format of your data was not correct.
A logical error means that you are asking SAS to calculate something
it cannot under given data/procedure/option, etc.
You need to find out which part(s) of your sas source has the error
by examining the execution log file (=abc.log), edit your sas
source (=abc.sas) to correct such error(s), save the changes,
then need to re-submit the batch job.
Again, remaining batch job log files, SAS.a[ID] and SAS.e[ID] files
were created automatically each time you submitted a batch job,
and you can ignore these batch job log files and delete them
for housekeeping.
- Next step is to examine your execution log file (i.e.,
'abc.log')
to determine whether the execution of your source code
was really successful. To examine your log file, you would
-
either open the log file in a text editor;
-
$ nano abc.log <Enter>
and search (Ctrl+w) for a string "error." When you done, exit from nano by pressing Ctrl+x.
For a quick reference on nano editor, please see
>> here <<.
- or do a string pattern match without openning the log file
using 'egrep' command,
-
$ egrep -in "error" abc.log <Enter>
If you see any 'ERROR' message in your log file, you have
either SAS syntax error(s) or logic error(s) in your SAS source
(=abc.sas). Examine such 'ERROR'
message carefully -- it usually points out which part/line of
your SAS source code caused the error.
If you have 'ERROR,' debug (=correct) your SAS source
code(=abc.sas) by
- either using a text editor (such as
nano) in Unix to correct error(s),
save and re-submit your batch job.
- or, in your PC, editing/modifying your SAS source to correct error(s),
save it, re-upload it via FTP, then re-submit your batch job.
- If you see no 'ERROR' message in your log file,
SAS source execution was successful.
Go ahead, delete log file ('abc.log')
and download output file (= listing file 'abc.lst')
to your PC using FTP program.
Select your SAS listing file, 'abc.lst'
from the right window and click on
'F5 Copy' or 'F6 Move' to
download the file(s) to your PC.
After file transfer is done, you'll see downloaded
files displayed in the left window in your PC.
You can now open and print the file.
- Disconnect Telnet connection by typing exit
at the system prompt. Then quit the Telnet/ssh program.
- Close/Quit FTP connection/program by clicking on
'F10 Quit'.
- For further detail on programs you downloaded from this webpage, please
refer to their Help or User's Manual.
For more information on general SAS structure and
source coding details, please see
SAS Structure page.
 |
Example Runs |
-
Let's do three SAS run examples with step-by-step procedures discussed above.
We will use three example SAS src files for this exercise --
good.sas, bad.sas and ugly.sas. As names imply, these three example SAS srcs
are with no error, single error and five errors.
Example #1) good.sas (with no error)
-
OPTIONS LINESIZE=72;
TITLE1 'SAS Run Example #1 -- good.sas';
TITLE2 '** UNIVARIATE PROCEDURE **';
DATA ChemHC;
INPUT Purity H_Carbon @@;
CARDS;
90.01 0.99 89.05 1.02 91.43 1.15
93.74 1.29 96.73 1.46 94.45 1.36
87.59 0.87 91.77 1.23 99.42 1.55
93.65 1.40 93.54 1.19 92.52 1.15
90.56 0.98 89.54 1.01 89.85 1.11
90.39 1.20 93.25 1.26 93.41 1.32
94.98 1.43 87.33 0.95
;
RUN;
PROC PRINT;
PROC UNIVARIATE FREQ PLOT NORMAL;
VAR Purity;
RUN;
|
- Copy&Paste above SAS src into PFE editor,
Save it As "good.sas" with "Unix format" option box checked.
- Upload "good.sas" to your turing account by using FTP program.
- Log in to your turing account by using Telnet/ssh program.
- Execute uploaded "good.sas" in the command prompt
(case-sensitive);
-
$ sasq good.sas <Enter>
Then, the system will acknowledge with a message;
-
Your job #### ("SAS") has been submitted.
where #### is a system-assigned, numeric job ID assigned to your batch job.
- After submitting your batch job,
your can check whether your batch job has been completed or not by
listing current directory ;
-
$ ls -al good* <Enter>
If you see the log file, that means that your SAS job has been completed.
Next step is to see whether SAS job executed correctly without any error.
- Check the log file for any error.
-
$ nano good.log <Enter>
and search (Ctrl+w) for a string "error" which you should not have.
When you done, exit from nano by pressing Ctrl+X.
For a quick reference on nano editor, please see
>> here <<.
- You should not have any error for this example -- "good.sas" --
and your listing should look like
>> this <<.
Example #2) bad.sas (with single error)
-
OPTIONS LINESIZE=72;
TITLE1 'SAS Run Example #2 -- bad.sas';
TITLE2 '** UNIVARIATE PROCEDURE **';
DATA ChemHC;
INPUT Purity H_Carbon @@
CARDS;
90.01 0.99 89.05 1.02 91.43 1.15
93.74 1.29 96.73 1.46 94.45 1.36
87.59 0.87 91.77 1.23 99.42 1.55
93.65 1.40 93.54 1.19 92.52 1.15
90.56 0.98 89.54 1.01 89.85 1.11
90.39 1.20 93.25 1.26 93.41 1.32
94.98 1.43 87.33 0.95
;
RUN;
PROC PRINT;
RUN;
PROC UNIVARIATE FREQ PLOT NORMAL;
VAR Purity;
RUN;
|
- Copy&Paste above SAS src into PFE editor,
Save it As "bad.sas" with "Unix format" option box checked.
- Upload "bad.sas" to your turing account by using FTP program.
- Log in to your turing account by using Telnet/ssh program.
- Execute uploaded "bad.sas" in the command prompt
(case-sensitive);
-
$ sasq bad.sas <Enter>
Then, the system will acknowledge with a message;
-
Your job #### ("SAS") has been submitted.
where #### is a system-assigned, numeric job ID assigned to your batch job.
- After submitting your batch job,
your can check whether your batch job has been completed or not by
listing current directory ;
-
$ ls -al bad* <Enter>
- Check the log file for any error. Let's use "egrep" command
this time instead of scrolling down the bad.log file line by line.
-
$ egrep -in "error" bad.log <Enter>
It will display the error in your SAS src
with a line number.
- Correct the error in "bad.sas" by using PFE in your PC,
save it over with the same filename "bad.sas,"
re-upload, and re-run. Your corrected result, "bad.lst" listing file
should look like >> this <<.
Example #3) ugly.sas (with five errors)
-
OPTION LINESIZE=72;
TITLE1 SAS Run Example #3 -- ugly.sas';
TITLE2 '** UNIVARIATE PROCEDURE **';
DATA ChemHC;
INPUT Purity H_Carbon @@
CARDS;
90.01 0.99 89.05 1.02 91.43 1.15
93.74 1.29 96.73 1.46 94.45 1.36
87.59 0.87 91.77 1.23 99.42 1.55
93.65 1.40 93.54 1.19 92.52 1.15
90.56 0.98 89.54 1.01 89.85 1.11
90.39 1.20 93.25 1.26 93.41 1.32
94.98 1.43 87.33 0.95
PRUC PRINT;
RUN;
PRUC UNIVARIATE FREQ PLOT NORMAL;
VAR Purity;
RUN;
|
- This time, let's Copy&Paste above SAS src directly into
"nano" editor in Unix, skipping PFE editor and FTP upload from your PC.
- Select/Highlight above SAS src with your mouse, then Copy (Ctrl+C).
- Log in to your turing account by using Telnet/ssh program.
- Create "ugly.sas" SAS src by using "nano" editor.
-
$ nano ugly.sas <Enter>
Then, paste the example src directly into "nano" editor by
pressing <Shift>+<Insert> key combination.
Save and Exit by pressing Ctrl+X. (type "y" for yes when it ask whether
you want to save the changes)
For a quick reference on nano editor, please see
>> here <<.
- Execute "ugly.sas" in the command prompt
(case-sensitive);
-
$ sasq ugly.sas <Enter>
Then, the system will acknowledge with a message;
-
Your job #### ("SAS") has been submitted.
where #### is a system-assigned, numeric job ID assigned to your batch job.
- After submitting your batch job,
your can check whether your batch job has been completed or not by
listing current directory ;
-
$ ls -al ugly* <Enter>
- Check the log file for any error. Let's use "egrep" command
this time.
-
$ egrep -in "error" ugly.log <Enter>
It will display errors in your SAS src
with corresponding line numbers -- note the erros and line numbers for correction.
- Correct the error directly in "nano" editor,
skipping PFE editor and FTP upload from your PC.
-
$ nano ugly.sas <Enter>
Once all five errors are correctly corrected,
save and exit from "nano" by pressing Ctrl+x.
(type "y" for yes when it ask whether you want to save the changes)
For a quick reference on nano editor, please see
>> here <<.
- Re-run -- your corrected result, "ugly.lst" listing file
should look like >> this <<.
|
|